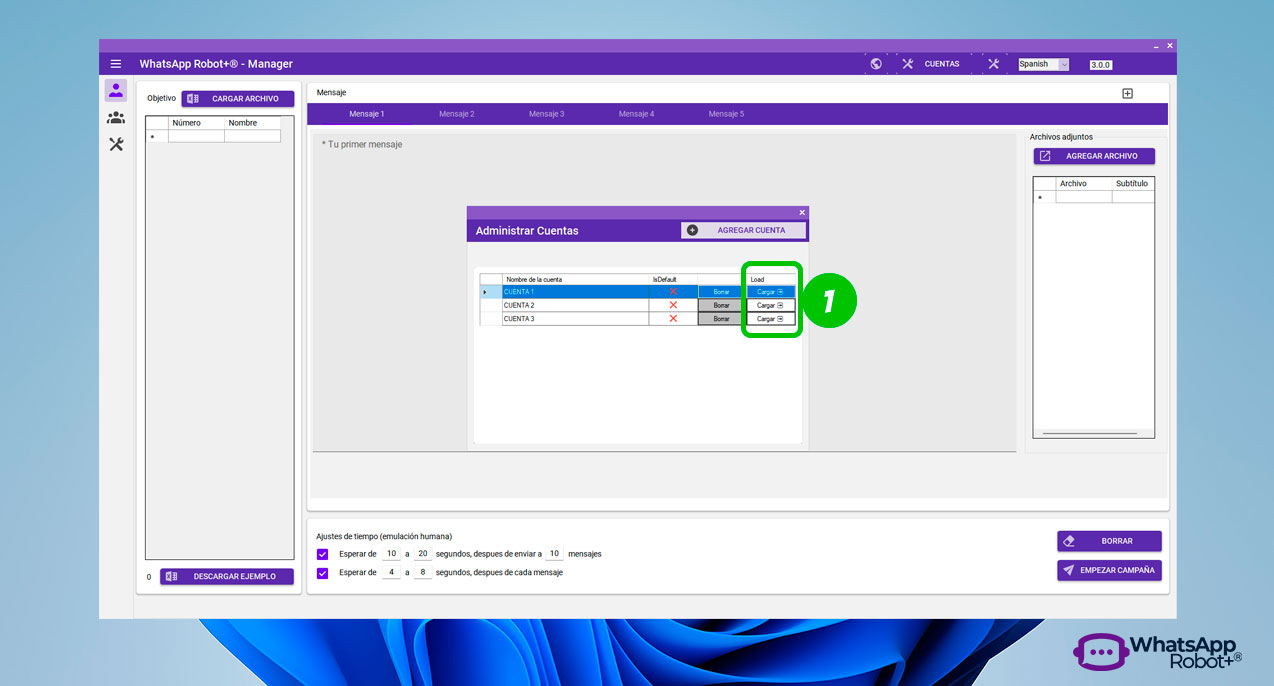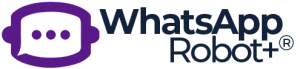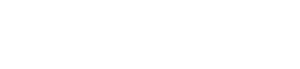En este artículo, aprenderás a activar el módulo de Multicuentas y agregar diferentes números para hacer envíos masivos con WhatsApp Robot+® – Manager.
Paso 1. Una vez ejecutado WhatsApp Robot+® – Manager, ve al BOTÓN de AJUSTES ![]() , como se muestra en la imagen a continuación:
, como se muestra en la imagen a continuación:
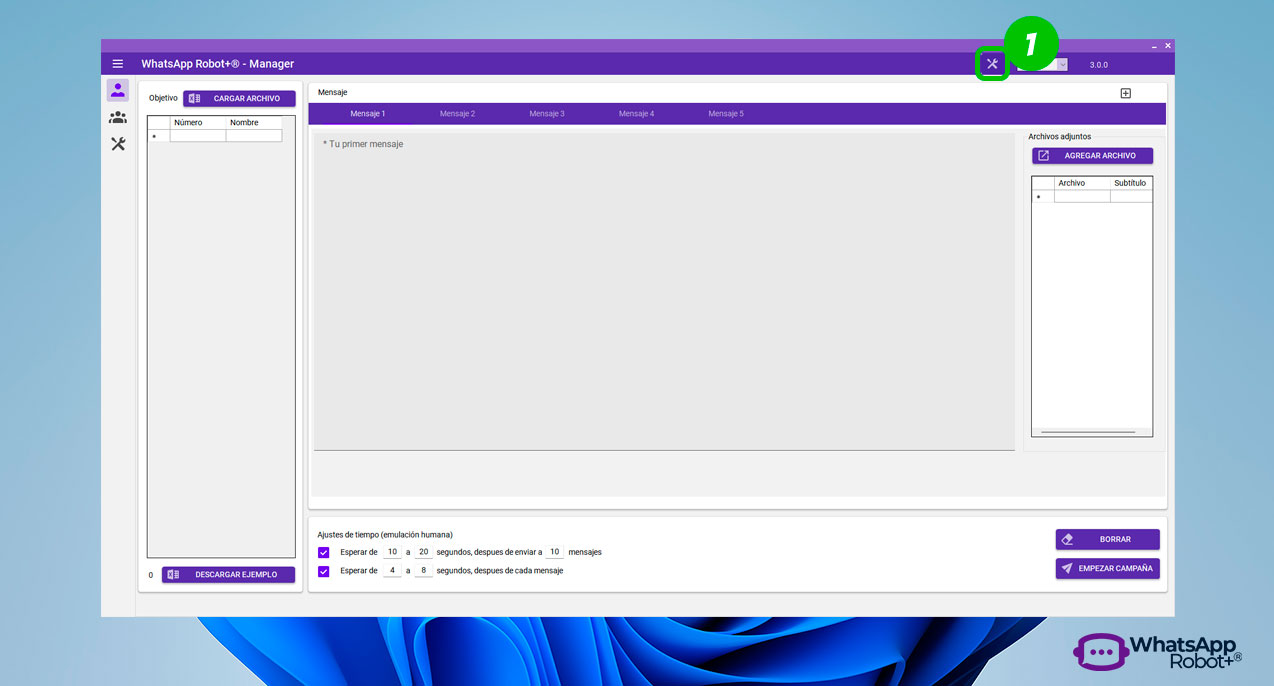
Paso 2. CLIC en la OPCIÓN para seleccionar un navegador ![]() , como se muestra en la imagen a continuación:
, como se muestra en la imagen a continuación:
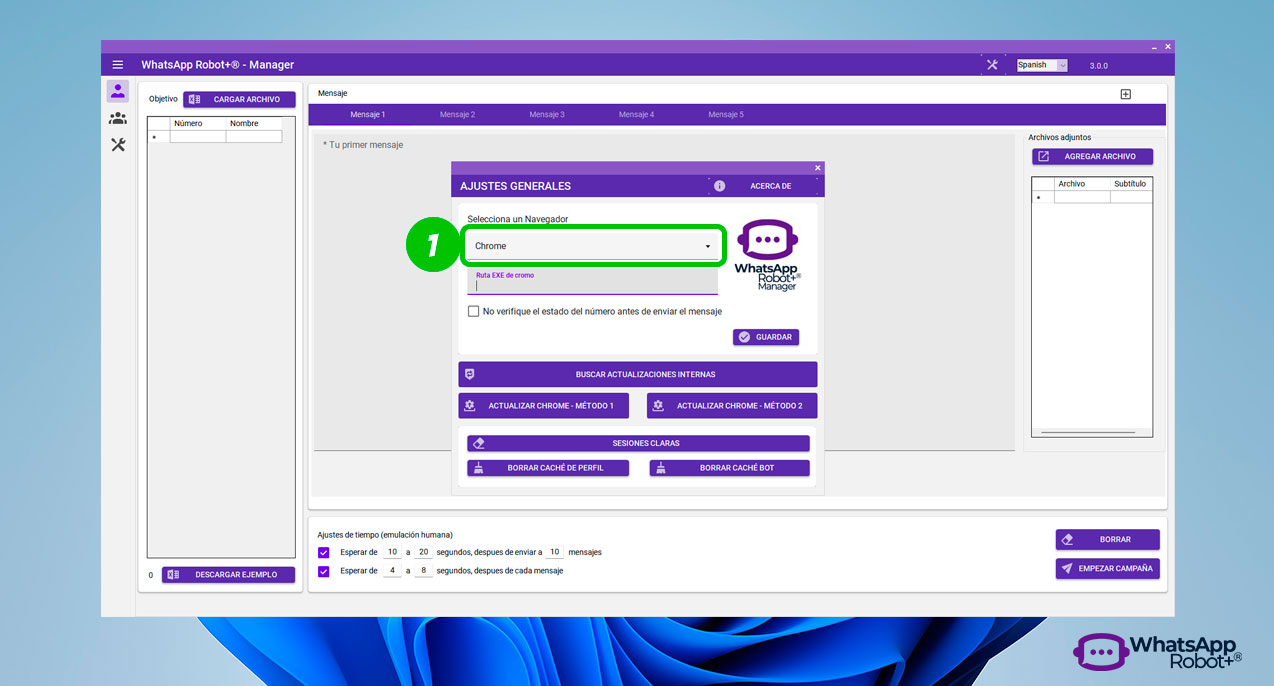
Paso 3. Selecciona la OPCIÓN «BUILT IN BROWSER« ![]() , como se muestra en la imagen a continuación:
, como se muestra en la imagen a continuación:
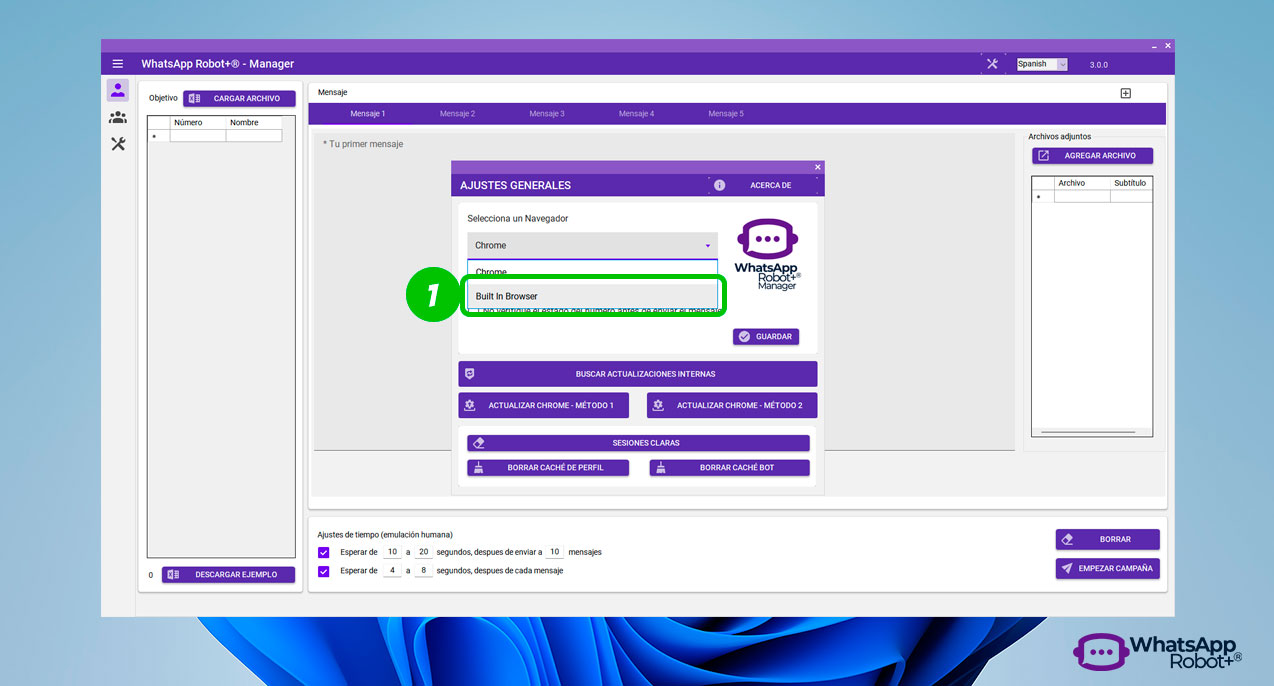
Paso 4. CLIC en el BOTÓN GUARDAR ![]() , como se muestra en la imagen a continuación:
, como se muestra en la imagen a continuación:
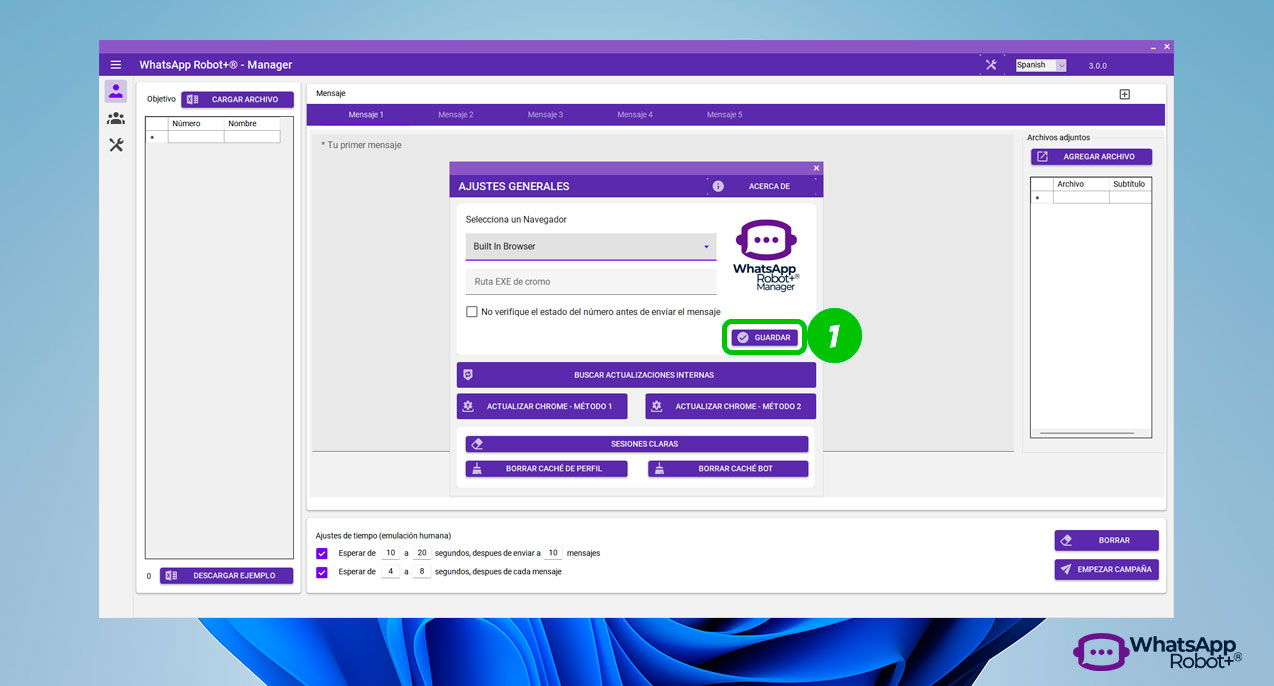
Paso 5. Espera al diálogo de confirmación en donde te indica que los cambios se han guardado con éxito ![]() y cierra la ventana de AJUSTES
y cierra la ventana de AJUSTES ![]() , como se muestra en la imagen a continuación:
, como se muestra en la imagen a continuación:
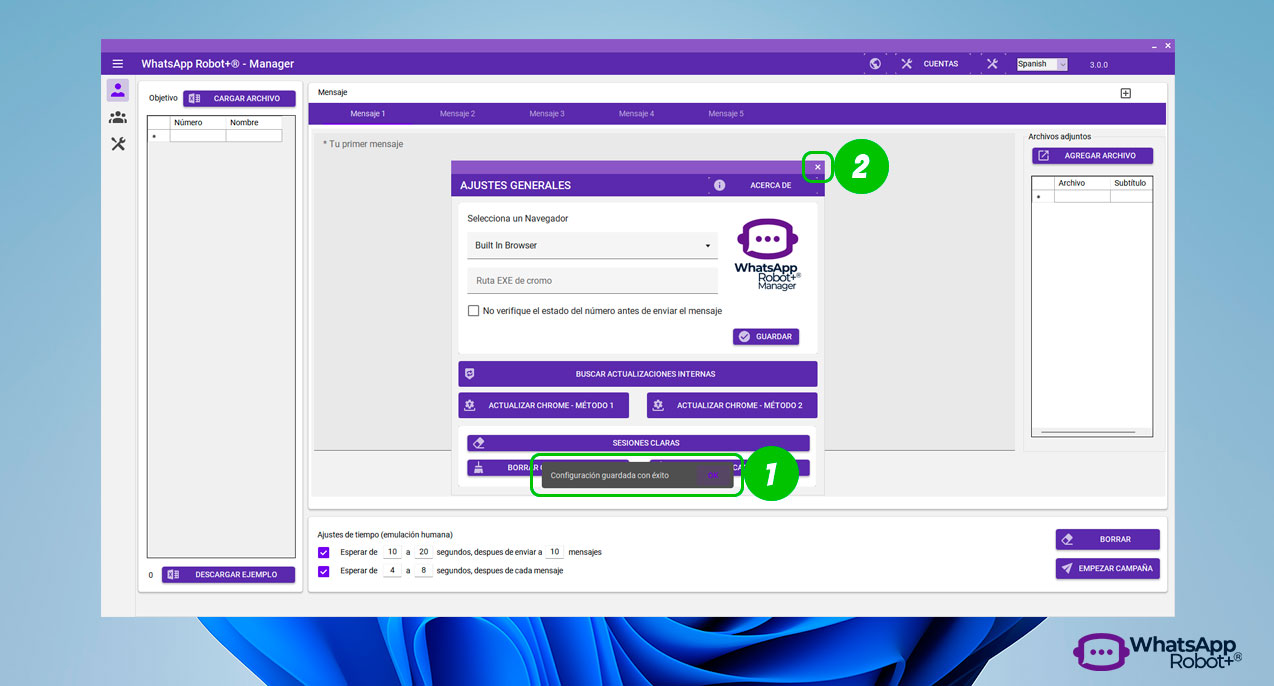
Paso 6. Aparecerán las opciones multicuentas ![]() , como se muestra en la imagen a continuación:
, como se muestra en la imagen a continuación:
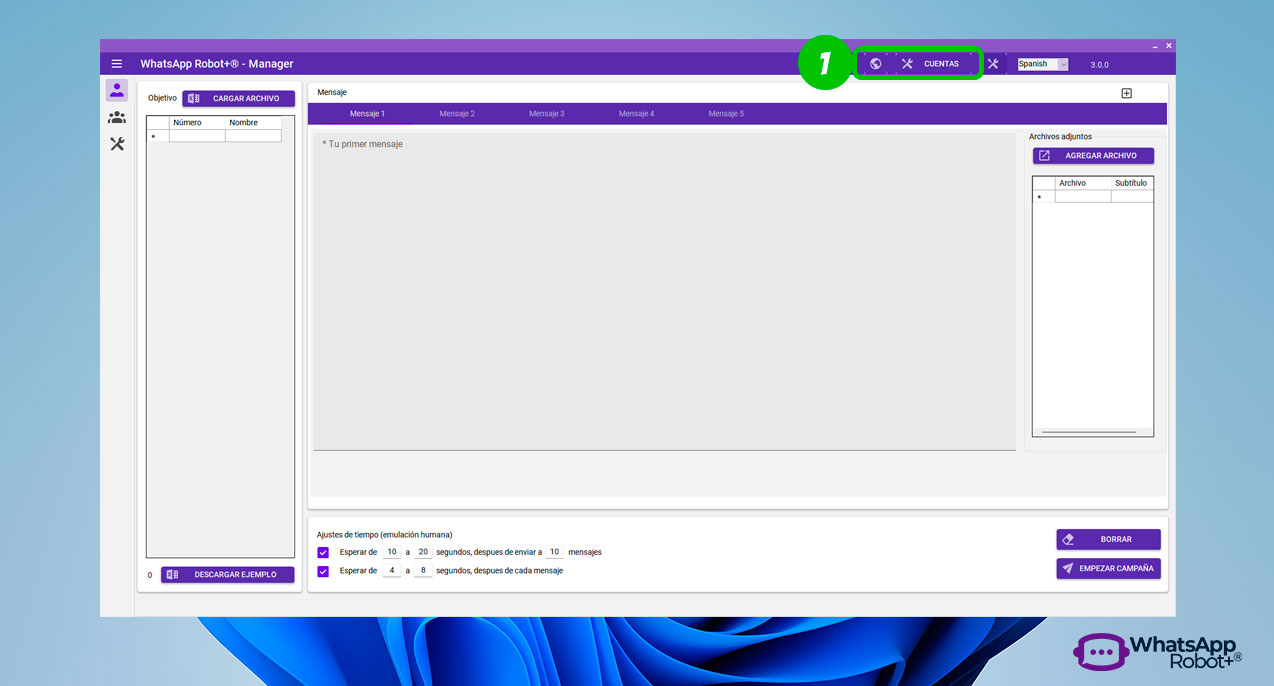
Paso 7. OPCIONES MULTICUENTA – INTERFAZ
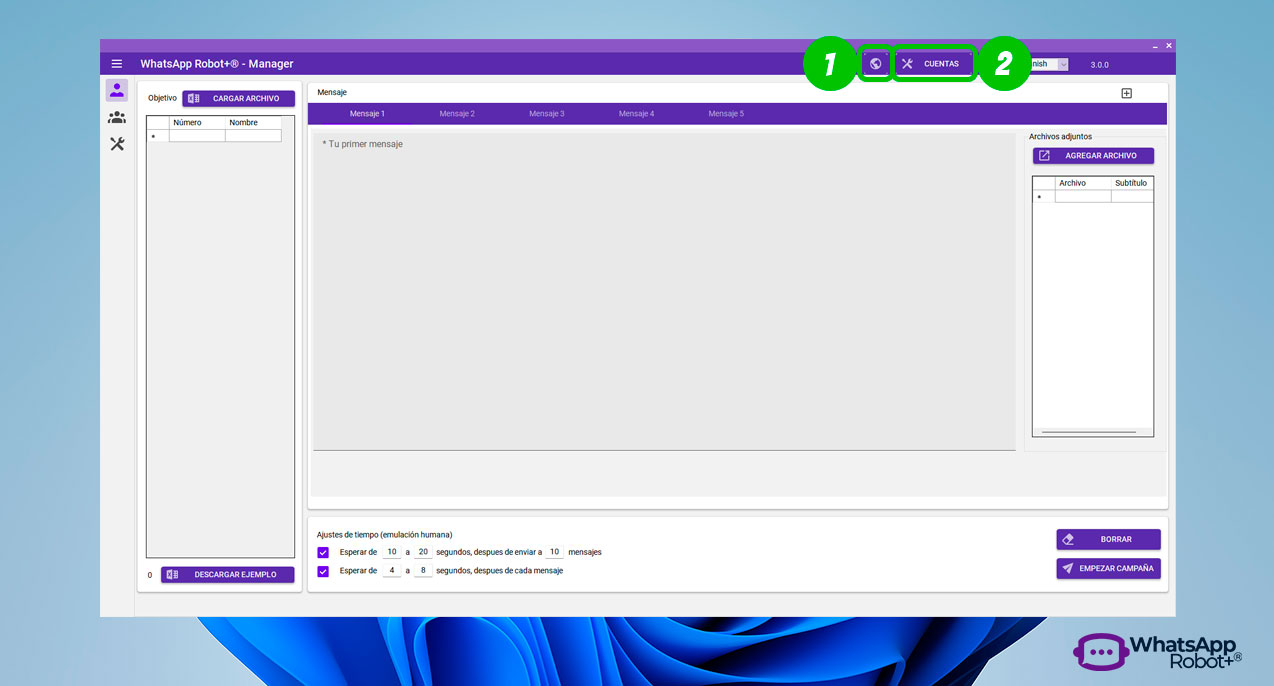
| SECCIONES | DESCRIPCIÓN |
| BOTÓN NAVEGADOR, para abrir la cuenta principal predeterminada | |
| BOTÓN CUENTAS, para agregar, eliminar y vincular cuentas |
Paso 8. CLIC en el BOTÓN CUENTAS ![]() y luego en AGREGAR CUENTA para agregar diferentes números
y luego en AGREGAR CUENTA para agregar diferentes números ![]() , como se muestra en la imagen a continuación:
, como se muestra en la imagen a continuación:
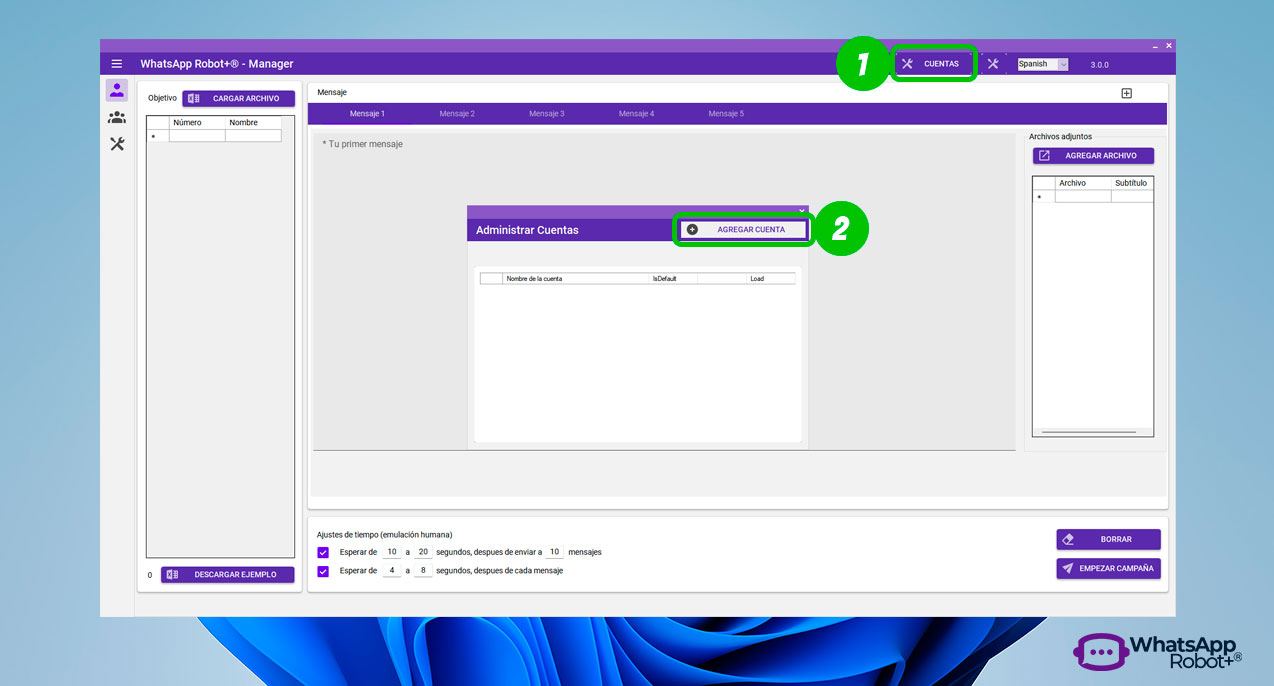
Paso 9. Define un nombre para la cuenta que estas agregando ![]() y luego en el BOTÓN AGREGAR
y luego en el BOTÓN AGREGAR ![]() , como se muestra en la imagen a continuación:
, como se muestra en la imagen a continuación:
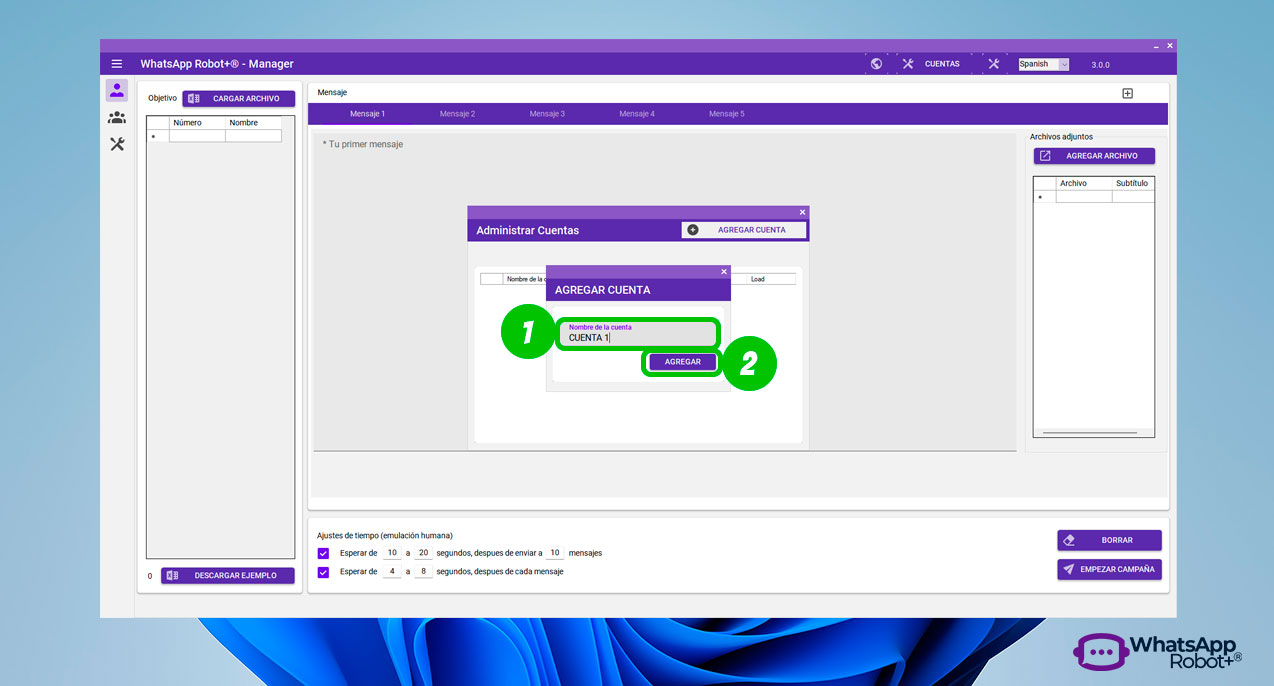
Paso 10. CLIC en el BOTÓN ACEPTAR ![]() , como se muestra en la imagen a continuación:
, como se muestra en la imagen a continuación:
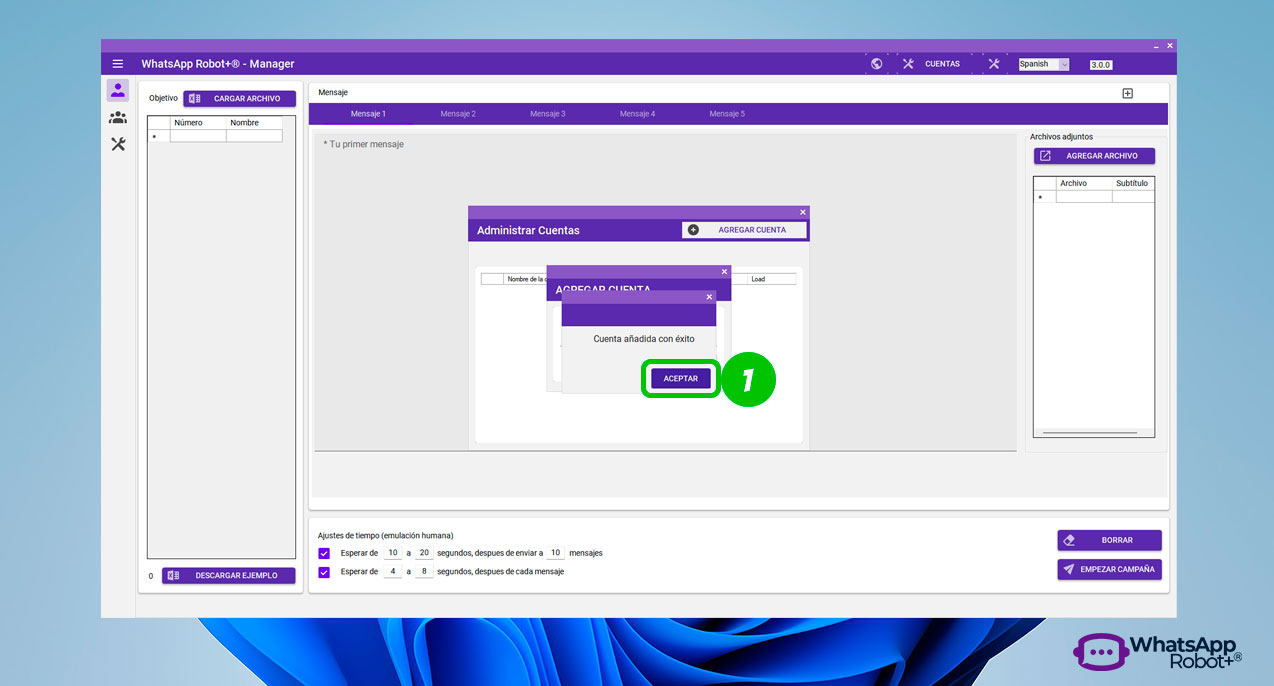
Paso 11. Agrega las cuentas que necesites, haciendo los pasos antes mencionados en cada caso ![]() , como se muestra en la imagen a continuación:
, como se muestra en la imagen a continuación:
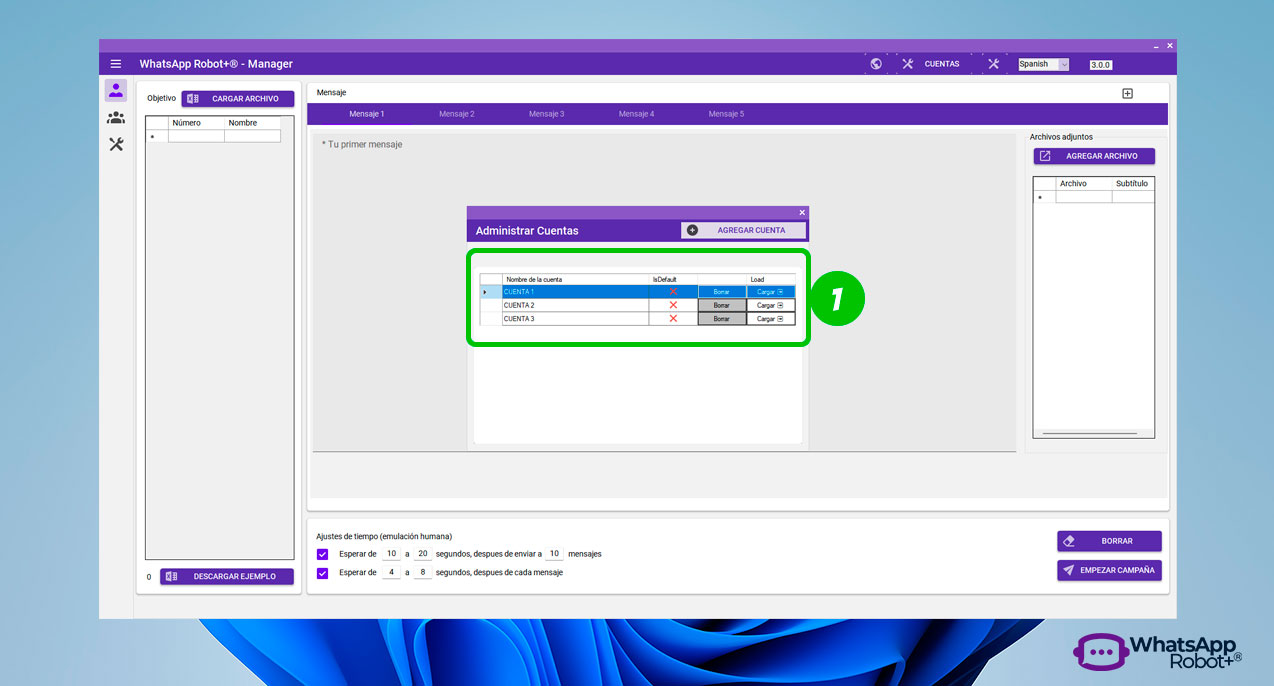
Paso 12. Haz CLIC DERECHO ![]() en cualquier lugar de la fila de la cuenta que quieras usar como principal y SELECCIONA la OPCIÓN ESTABLECER COMO CUENTA PRINCIPAL
en cualquier lugar de la fila de la cuenta que quieras usar como principal y SELECCIONA la OPCIÓN ESTABLECER COMO CUENTA PRINCIPAL ![]() , como se muestra en la imagen a continuación:
, como se muestra en la imagen a continuación:
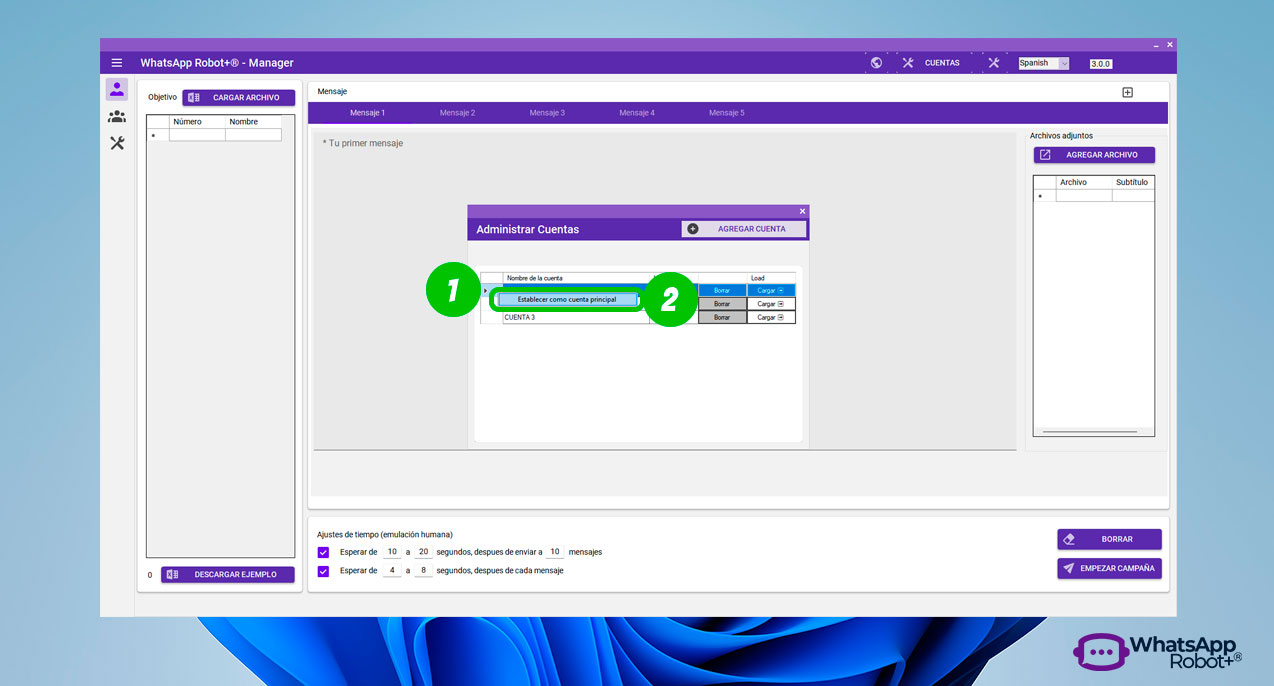
Paso 13. CLIC en el BOTÓN CARGAR, para cargar WhatsApp WEB y poder vincular el número con WhatsApp Robot+® – Manager
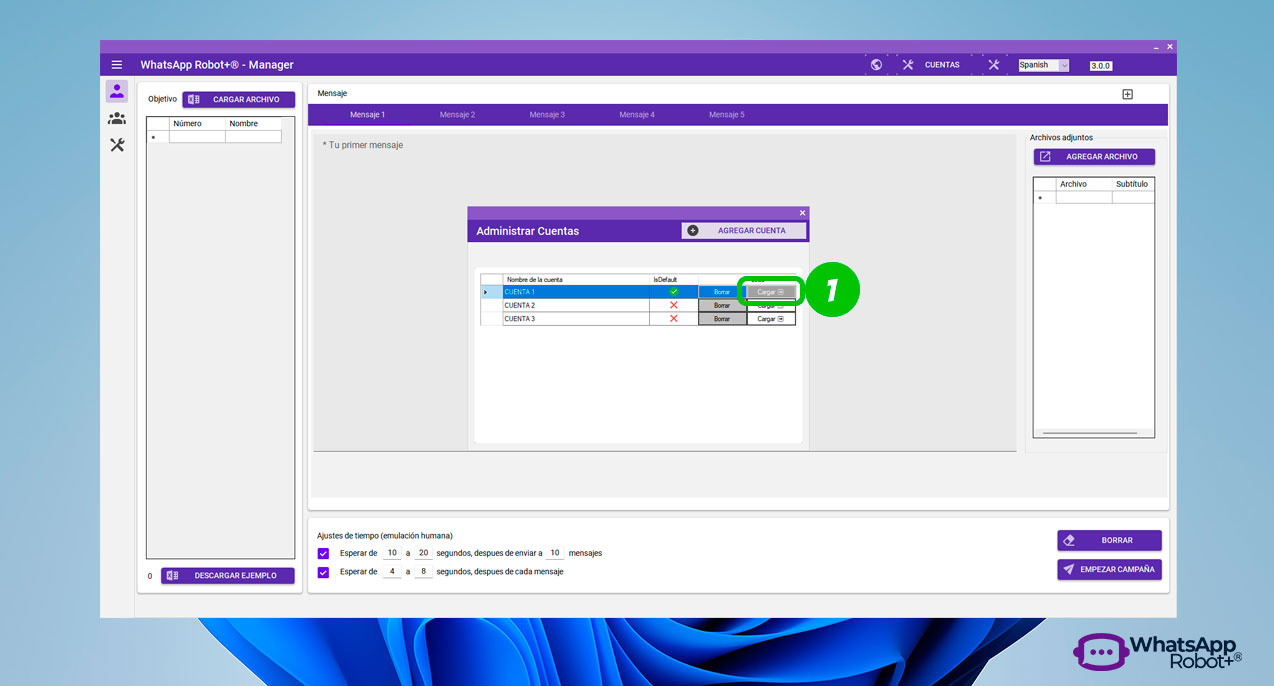
Paso 14. Vincula tu cuenta de WhatsApp, escaneando el CÓDIGO QR ![]() desde la aplicación de tu teléfono, como se muestra en la imagen a continuación:
desde la aplicación de tu teléfono, como se muestra en la imagen a continuación:
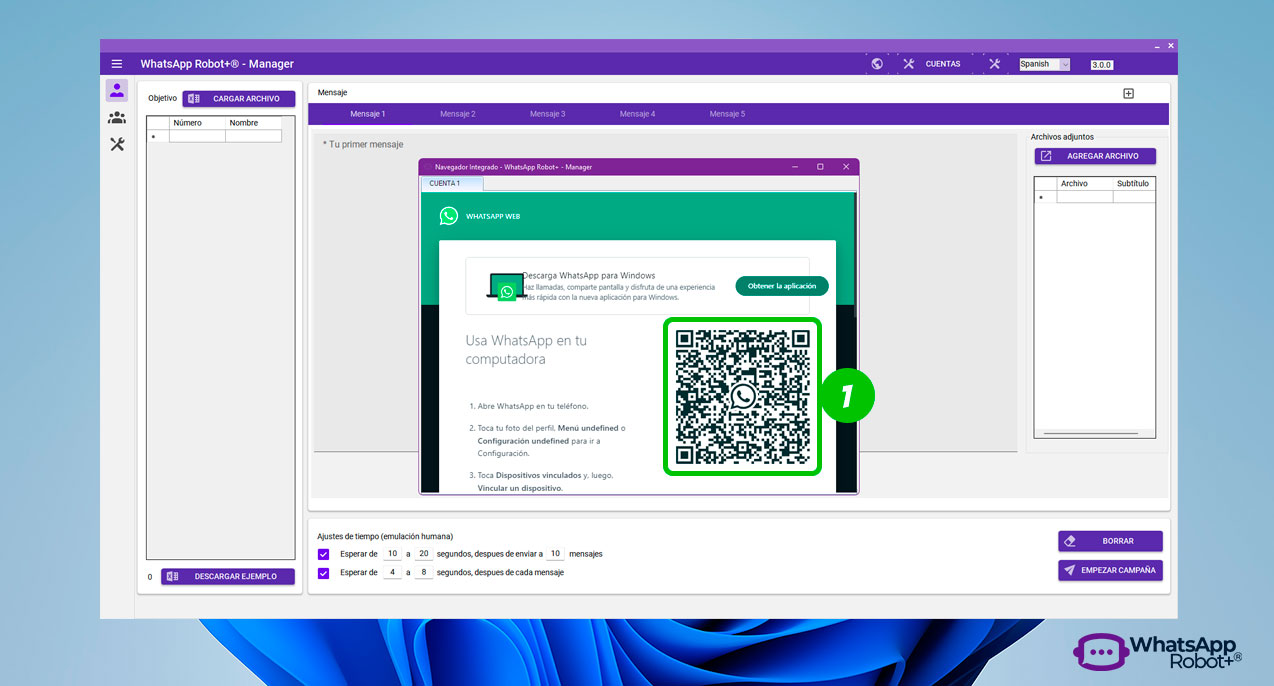
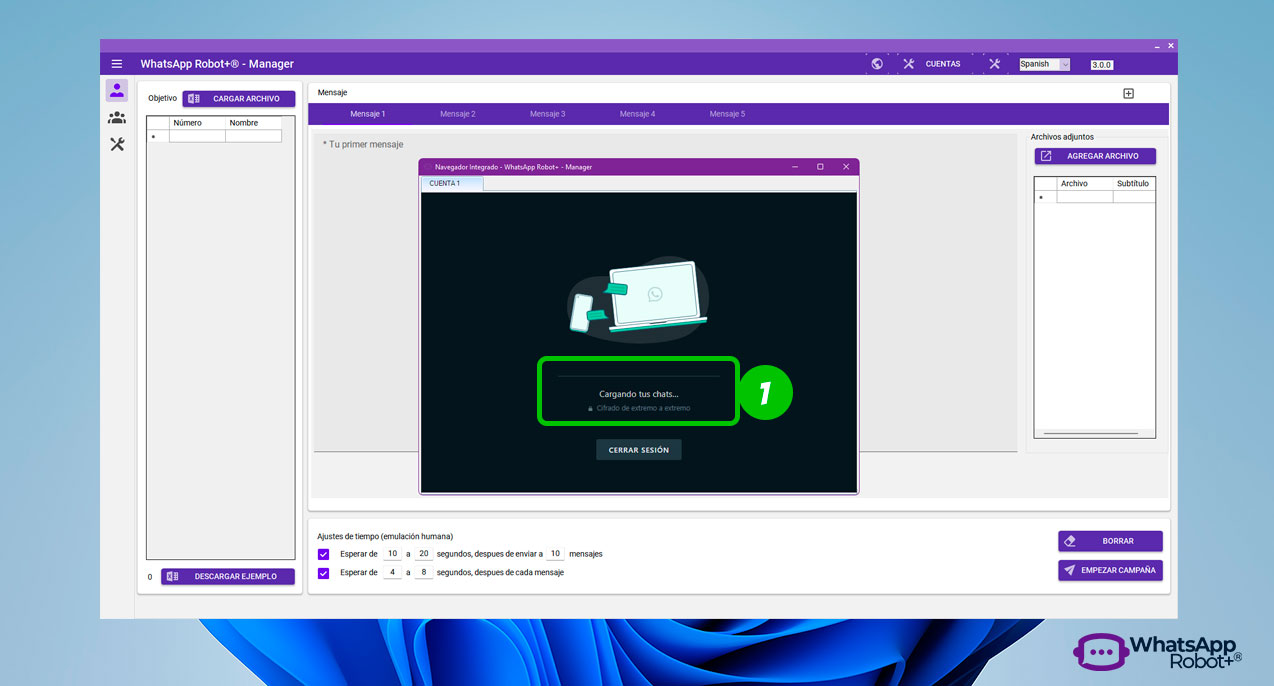
Ahora volviendo a la pantalla de nuestro software:
Paso 15. Espera a que cargue la cuenta ![]() y cierra la ventana del navegador integrado
y cierra la ventana del navegador integrado ![]() de WhatsApp Robot+® – Manager, como se muestra en la imagen a continuación:
de WhatsApp Robot+® – Manager, como se muestra en la imagen a continuación:
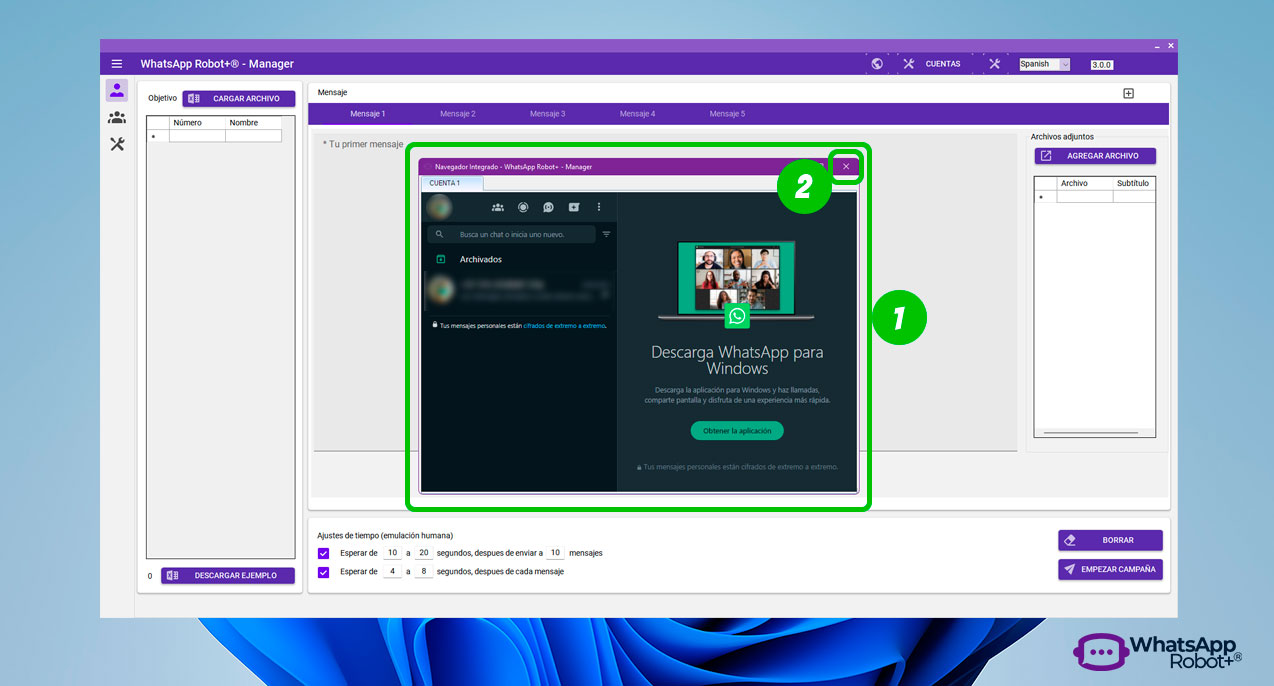
Paso 16. Repite los pasos 13, 14, 15 para cada una de las cuentas ![]() que deseas usar para los envíos masivos, como se muestra en la imagen a continuación:
que deseas usar para los envíos masivos, como se muestra en la imagen a continuación: